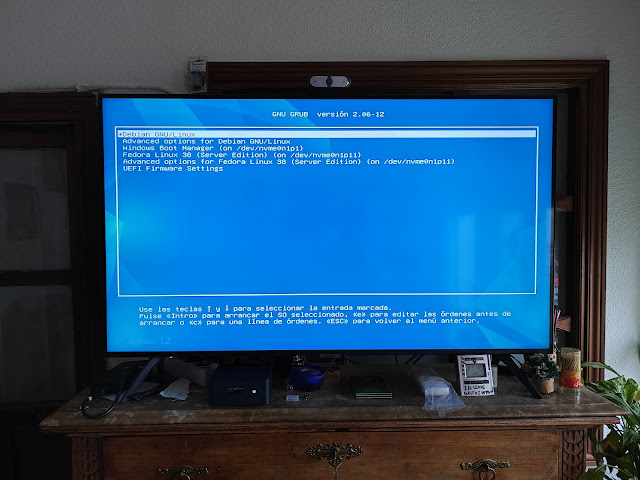Desde hace años soy usuario de Fedora; no voy a entrar en la dinámica de si una distribución es mejor que otra: para gustos ya están los colores, y cada uno debe amoldarse a la distribución con la que esté más agusto.
De hecho Fedora es mi distro principal, con Gnome, pero tengo instaladas otras que también uso.
La instalación, como siempre es fácil y rápida (sobre SSD, jeje).
Lo primero que voy a hacer es emparejar el teléfono android con el PC, mediante KDE Connect.
Lo primero de todo es instalar en el teléfono la aplicación KDE Connet que se encuentra en el Google Play (también está disponible en F-Droid, etc...)
Aplicación para el teléfono
Cuando edito las preferencias de KDE Connect y le doy a actualizar para que busque mi teléfono (el cual hay que tener encendido y conectado a la misma wifi que el PC), en principio no me lo detecta. Las opciones, como se ve en la primera imagen, son accesibles desde el grupo de notificaciones: icono triángular, que nos muestra los iconos ocultos, abajo a la derecha; seleccionamos KDE Connect con el botón derecho...
¿¿Motivo?? Pues que en el caso de Fedora, hay que activar el servicio KDE dentro del Firewall (cortafuegos), ya que por defecto, dicho servicio no está activado.

Al cortafuegos (firewall) podemos acceder muy fácil desde el botón de inicio, simplemente comenzando a escribir "cortafuegos" o navegando por el menú hasta llegar a la Aplicaciones de Administración.
Una vez en él, por defecto os aparece la Configuración "en tiempo de ejecución", por lo que los cambios que hagáis se perderán cuando cerréis sesión. Debéis cambiar a Configuración Permante, como véis en la imagen, y una vez allí, como ya estáis en Zonas y en Servicios, bajáis y buscáis el servicio KDE Connect y lo activáis.
Después reiniciáis el servicio (podéis reiniciar el PC completamente) y ya os aparecerá vuestro dispositivo, podéis emparejarlo con el teléfono... y ya os podréis mover por él con la estructura similar a cualquier árbol de directorios.
Sencillo, ¿no?
Escritorio Gnome
Existe un extensión para Gnome, que dota a este escritorio de la misma funcionalidad que KDE Connect a Plasma. La extensión se llama MConnect, y podéis descargarla desde la web de las extensiones para Gnome.
De hecho se apoya en en KDE Connect, por lo tanto, para usarla en entornos Gnome deberéis
- instalar ambos: kde-connect (que suele estar en todos los repositorios)
- activar la extensión comentada antes
 Una vez hecho esto, en Gnome nos aparecerá una nueva opción, tal y como podéis ver en la imagen anterior.
Una vez hecho esto, en Gnome nos aparecerá una nueva opción, tal y como podéis ver en la imagen anterior.La primera vez que vayáis a emparejar vuestro teléfono hacerlo con la "Mobile Settings". Esta opción os arranca la misma ventana explicada en la parte superior del artículo.
Seleccionáis vuestro dispositivo y emparejáis (acordaros que si no aparece posiblemente haya que activar el servicio 'kde-connect' dentro de la configuración permanente del cortafuegos.
Una vez hecho esto, el dispositivo siempre estará disponible: con que encendáis una vez la pantalla ya quedan operativas las opciones típicas que véis en la imagen inferior: enviar sms, localizador de vuestro móvil (es como si os hiciéseis una llamada, para que suene y localizarlo), moveros por las carpetas del mismo y compartir contenido.
Como veis, gracias a esta extensión podemos acceder fácilmente a nuestro dispositivo, tanto desde el escritorio Plasma como desde Gnome.