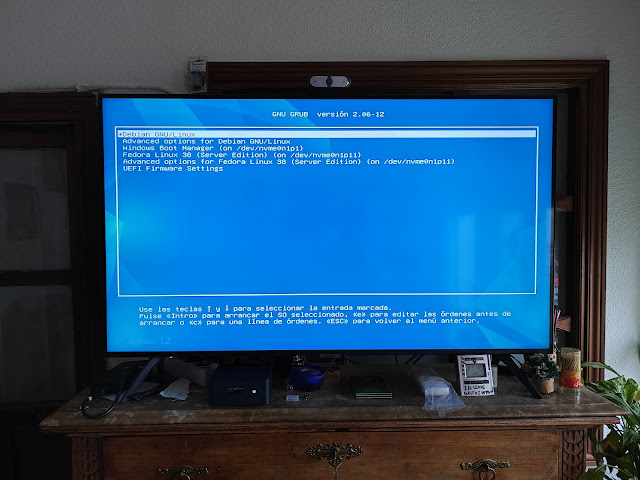En las próximas semanas serán lanzadas las nuevas versiones de varias distribuciones GNU/Linux:
- 27 Abril llegará la LTS de ubuntu.
- Si no se retrasa, una semana después llegará Fedora 28, mi distro principal.
Este post es para todos los que todavía no os habéis atrevido a probar Linux porque pensáis que es complejo.
Desde hace unos años, todos los nuevos ordenadores (portátiles fundamentalmente) ya vienen con Bios UEFI lo que, en principio, parece que dificultaría un poco la instalación.
Vamos a ver cómo preparar nuestro Pc para hacerle hueco a Linux, sin sacrificar Windows que, para eso, ya lo habéis pagado.
Los pasos son muy simples:
- Dejar espacio en vuestro disco duro, para alojar el sistema Linux
- Descargar imagen ISO de la distribución de vuestra preferencia
- Grabar la ISO a un pendrive (USB). También podéis hacerlo en un DVD pero a estas alturas ¿quién usa ya DVD's?
- Elegir en el arranque vuestro dispositivo USB
- Instalar
Dejando espacio en el PC con Windows, para vuestro Linux
A menos que tengáis un 2º disco duro, libre, necesitáis dar espacio a la distribución que vaís a instalar. Con unos 50 ó 60 GB tenéis más que de sobra para este cometido.
Desde windows, primero conviene defragmentar el disco, para dejar el mayor espacio libre posible todo junto. Windows puede reducir el tamaño de una partición, pero como máximo sólo puede hacerlo hasta el primer bloque donde donde se encuentre datos, así que conviene defragmentar.

El propio windows tiene una utilidad para ello. Hay muchas utilidades similares, de pago y gratuitas. Yo usaré la versión free de
O&O Defrag, porque me gusta, pero podéis hacerlo con la que queráis.
Si optáis por esta solución, una vez descargado e instalado, abrimos el programa, seleccionamos el disco sobre el que queremos dejar espacio libre, y pulsamos el botón START.
Tardará...lo que tenga que tardar, pero os aseguro que es muy conveniente.
Luego, lo más rápido es abrir el explorador de archivos y pinchar en MI EQUIPO con el botón contrario del ratón, y seleccionar la opción ADMINISTRAR.
Una vez dentro, seleccionáis Administración de Discos y os mostrará las unidades que tengáis en vuestro equipo.
En la imagen veis que yo tengo ahora mismo, sobre el disco identificado como C: (que por cierto es el que he defragmentado) un tamaño de unos 48GB.
FIJAROS MUY BIEN EN QUE SIEMPRE HABRÁ UNA PARTICIÓN DE 100 MEGAS (la que en la imagen pone 99), QUE ES LA PARTICIÓN EFI; esta partición la usaremos cuando luego instalemos Linux. Por ahora no se os ocurra tocarla para nada.
Esto es porque yo ya lo había reducido. Vosotros tendríais que pinchar con el botón contrario del ratón y elegir la opción Reducir Volumen, con lo que os aparece una nueva ventana con el tamaño que queréis reducir.
NO APURÉIS, ya que por defecto os indica lo máximo que se puede reducir. Como os digo, para lo que vais a hacer, con 50 ó 60 GB tenéis más que de sobra.
Al final del proceso tendréis el nuevo espacio, que quedará de la siguiente forma:
- no formateado
- sin asignar
- sin letra mapeada dentro de windows
Perfecto, dejadlo así porque es lo mejor para Linux.
Descargar la ISO de la versión GNU/Linux que prefiráis
Para este post yo voy a utilizar FEDORA, pero los pasos son los mismos (cambia un poco la instalación, porque cada distribución es singular, pero la filosofía es la misma).
Nos vamos a la página del proyecto Fedora, y descargamos la última versión estable que exista: link de descarga para la versión normal (workstation)
es éste.
Grabar la ISO en un USB, para que quede "arrancable"
Para este paso, y dado que todavía estáis en Windows, tenéis muchas opciones y muy buenas. No voy a explicarlas todas porque son muy sencillas y se explican por si mismas: sólo hay que enchufar un usb de unos 4 GB mínimo, con el programa que hayáis elegido seleccionáis la ISO que os habéis descargado y, sin modificar ninguna opción más, simplemente comenzáis la grabación.
Varias utilidades para esto:
Llegados a este punto, ya tenemos todo para comenzar la instalación.
/****************************************************************************/
UEFI intentará arrancar siempre siguiendo el orden establecido en la Bios por lo tanto:
- O tenéis habilitada alguna tecla para, en el momento de encender el ordenador, indicarle desde dónde arrancar (boot)...
- O tendréis que entrar en la bios (generalmente con F2, F12, F10, Del, Supr,... depende del modelo) y ahí ir a la sección donde esté el orden de arranque y, CON EL USB ENCHUFADO YA (para que lo detecte), seleccionarle para que primero intente arrancar desde el mismo.

Una vez conseguido, podemos comenzar la instalación.
En el siguiente paso podréis probar Fedora o instalarlo directamente al disco duro.
El primer paso será la selección de idioma. Al pulsar en CONTINUAR, en el supuesto de que, como yo, estéis ante una versión que todavía no es definitiva (estable) os mostrará un bonito mensaje donde os dirá que podéis 'cagarla'... y donde deberéis mostrar vuestro consentimiento y aceptar el destino (siempre me ha gustado este aviso :-) ).
Aquí llega el paso importante. En esta parte del proceso, el instalador nos detectará el teclado y la zona horaria y deberemos seleccionar el destino de la instalación. Ahora id despacio porque, por defecto, el instalador está preparado para un particionado automático (que por otro lado y tal y como hemos dejado preparados los discos, funcionaría perfectamente).
Tenemos 3 formas de abordar el particionamiento del disco, para una correcta instalación.
Primero es necesario conocer un par de cuestiones básicas (para los principiantes, el resto de usuarios Linux ya lo sabe):
¿qué particiones son necesarias?.
Bien, aquí hay mucho debate, pero yo no me voy a extender. Os indicaré lo básico y recomendable:
- Si estamos en un sistema UEFI, es obligatorio usar la partición EFI existente y montarla con el nombre /boot/efi. NO FORMATEAR, porque si no perderéis el instalador del resto de sistemas operativos (en este caso el de windows).
- Obligatorio que exista una partición raiz, que en Linux se identifica con el símbolo "/".
- Conveniente son otros puntos de montaje, pero si no los creamos nosotros, los creará el sistema y todos colgarán del raíz. Estos otros puntos son, por ejemplo: /home (donde se guardarán nuestros archivos personales -similar al "mis documentos" de Windows), /boot, /temp, etc... El caso concreto del /home es que si lo montamos nosotros de forma independiente y con el tamaño que queramos, la ventaja será que si en un futuro volvemos a necesitar instalar Fedora por cualquier motivo, al seleccionar el /home que ya teníamos antes, y no formatearlo en futuras instalaciones, nunca perderemos nuestros datos y configuraciones, porque están en una partición independiente; si no lo creamos nosotros, se creará automáticamente dentro del raíz (/), pero eso significará que una futura nueva instalación lo machacará y, por tanto, perderíamos los datos.
- SWAP (área de intercambio). Las actuales distribuciones no suelen necesitarla para funcionar ya que los portátiles actuales tienen memoria de sobra, pero sí es conveniente crearla para usar sin problemas las opciones de suspensión e hibernación.
FORMATOS DE LAS PARTICIONES. El estándar (aunque algo antiguo) sigue siendo "EXT4", así que no os compliquéis. La única partición que no os pedirá formato es la 'swap', que sólo aparecerá como "área de intercambio" y es manejada automáticamente por el sistema.
Resumiendo: vamos a asegurarnos de tener estas 3 particiones:
- / (que es donde se monta la raiz). Dependiendo del tamaño, suelo asignarle entre 30 y 50 GB. En este ejemplo, como estoy jugando un un tamaño total de 50GB, lo dejaré más pequeño.
- /boot/efi (que es donde se almacenará el arranque UEFI, y que convivirá con otros sistemas operativos, como por ejemplo Windows u otras distribuciones linux). El tamaño no hay que tocarlo, porque la partición ya existe (lo veremos en el siguiente paso).
- "área de intercambio". Hay distribuciones que te obligan a que sea, como mínimo de 8 GB. Si tienes espacio de sobra (que seguro lo tienes) puedes ponérselo a dicho tamaño, aunque ya te aseguro que es muy posible que nunca se haga uso de la misma.

La configuración automática del almacenamiento nos generaría, como mínimo, estas 3 particiones. Vamos a comprobarlo, para ir acostumbrándonos a estos términos.
Seleccionamos PERSONALIZADA y luego pulsamos en HECHO.
Aquí vemos que de un disco total de 100GB, tenemos libre 50,78 GB (que son los que dejamos desde windows, cuando reducimos la partición).
Si desplegamos el grupo llamado DESCONOCIDO veremos las particiones existentes actualmente y que, como os podéis imaginar, corresponden a las que se crearon en la instalación de WINDOWS:
De aquí no tocaremos nada, simplemente es para ver lo que ya existe y para confirmar que la partición EFI está identificada en este momento como /sda2
Con el botón "+" podemos ir creando las particiones indicadas antes, una a una y asignándoles tamaño, punto de montaje y formato, y partiendo del tamaño disponible actual.
Nosotros, por rapidez y comodidad, vamos a pulsar en CREARLAS AUTOMÁTICAMENTE, y luego las repasamos para ver qué va a hacer Fedora.
En este caso, Fedora nos ha propuesto crear 4 particiones:
- EFI, que ya ha detectado que está montada en /sda2 y va a usarla, asignándolo como punto de montaje "/boot/efi". Es muy importante que comprobéis que NO SE MARQUE la opción de 'reformatear', porque si la marcáis, borráis el arranque de Windows.
- Swap, que le ha asignado unos 4 GB +/-
- /boot, con 1 GB (no es necesario que esté separada de la raíz, pero por ahora lo dejamos así)
- / (raíz) que ha ocupado el resto de espacio libre.
Pulsando sobre cada una de ellas podéis ver sus detalles: nombre del punto de montaje, tamaño, si se formateará o no, etc...
Esto es lo que queremos, así que ya podemos pulsar sobre el botón HECHO.

Nos sale un resumen de los cambios que va a hacer. Si os fijáis, aquí no sale la partición EFI (/sda2), ya que en esa partición no va a hacer ningún cambio, simplemente va a usarla.
En cuanto digamos que ACEPTAR CAMBIOS ya no hay marcha atrás, así que...
Jeje, os quería asustar.
El último momento en que ya no hay marcha atrás es ahora, en cuanto digáis que ya puede comenzar la instalación.
Pulsamos en empezar...
...y sólo queda esperar.
Si tenéis un disco SSD, la instalación tardará apenas 8 ó 9 minutos (a diferencia de Windows, que es como las pilas de Duracell -dura, y dura, y dura...-).
Lo que estamos haciendo es instalar Fedora junto a Windows, por lo que si todo lo hemos hecho bien, Y NO HEMOS BORRADO LA PARTICIÓN EFI, cuando encendamos el ordenador nos debe salir el menú de arranque de Fedora, llamado GRUB2 y donde, entre otras opciones, estará la de arrancar Windows, con lo que ya tendremos, en un mismo ordenador, ambos sistemas operativos y podremos arrancar con el que queramos.
Una vez finalizada la instalación, salimos de la misma y apagamos el equipo. Quitamos el USB con el que hemos hecho la instalación, cruzamos los dedos... y encendemos.
Debe salirnos un menú similar al de la imagen, donde la primera opción será Fedora y donde también tenemos el arranque de Windows 10, que está identificado como Windows Boot Manager. Esto significa que podemos arrancar con cualquiera de los 2 sistemas.
Reto conseguido. Ahora a mundearnos con Fedora.
El secreto es hacer uso de la partición EFI y montarla siempre como /boot/efi, PERO SIN FORMATEARLA, para no perder los otros sistemas que tengamos.
En algunas BIOS, para poder comenzar la instalación, es necesario desactivar el denominado SECURE BOOT, y ponerlo en modo Legacy. Dado que hay distintas bios, prefiero no entrar en detalle en este punto, pero normalmente el instalador os avisará si fuera vuestro caso.
Salu2.