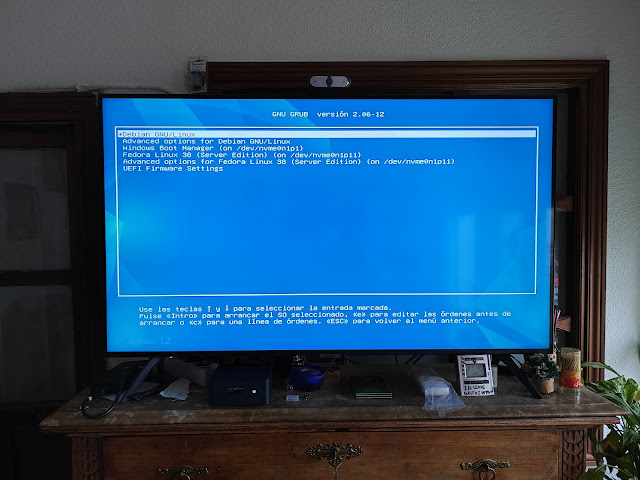Las distribuciones Linux que ya han implantado la versión 3.24 del escritorio Gnome, ya se están beneficiando de una de las novedades de esta nueva versión, que es la incorporación de la opción de Luz Nocturna, dentro de las opciones de configuración de la pantalla.
Sin embargo, la próxima versión estable de Debian, tal y como apuntan en determinados foros, es muy posible que todavía no opte por incorporar esta versión de Gnome. La actualización de Julio/Agosto de 2018 de Debian, la 9.5, además de incorporar correcciones para las vulnerabilidades del kernel, ya trae la 3.28 de Gnome y, por tanto, ya puede habilitarse Luz Nocturna desde el propio panel de configuración de la pantalla.
Para los que no hayan actualizado y sigan con la versión 9.0, en los repositorios tenemos una aplicación que permite configurar y habilitar una opción similar, y que es muy recomendable para reducir la fatiga visual que supone pasar horas y horas frente a la pantalla.
La utilidad de llama RedShift, y su instalación es muy sencilla: o bien a través de Synaptic o desde la consola, con un simple comando:
$ sudo apt install redshift redshift-gtk
Para su correcto funcionamiento debemos asegurarnos de tener activado los "Servicios de ubicación", dentro del apartado de Privacidad del panel de configuración de Gnome.
$ sudo apt install redshift redshift-gtk
Para su correcto funcionamiento debemos asegurarnos de tener activado los "Servicios de ubicación", dentro del apartado de Privacidad del panel de configuración de Gnome.
Una vez hecho esto, la utilidad podemos ejecutarla desde buscándola como cualquier otra aplicación, desde el dash (pulsando la tecla Super, es decir, la que tiene por defecto la banderita de windows).
Veréis que en área de iconos os aparecerá el correspondiente a RedShift, y que nos permite una configuración muy simple.
Veréis que en área de iconos os aparecerá el correspondiente a RedShift, y que nos permite una configuración muy simple.
Si vuestro área de indicadores de aplicaciones está en la parte inferior izquierda (que es por donde por defecto se sitúan en Gnome), podéis instalar una extensión de gnome-shell llamada Topicons Plus, que los sube arriba a la derecha los indicadores, y a mi, personalmente, me gusta bastante.
De esta forma, dependiendo de la hora, se ajustará la temperatura del color y, en serio, que vuestros ojos lo agradecerán.
De esta forma, dependiendo de la hora, se ajustará la temperatura del color y, en serio, que vuestros ojos lo agradecerán.