Esta extensión funciona perfectamente. No obstante, hoy voy a probar una extensión nueva, y que también es una implementación del protocolo KDE Connect, con perfecta integración en Gnome-Shell, explorador de archivos Nautilus y de los navegadores más habituales en Linux, como son Chrome o Firefox.
Se trata de GSConnect.
El proyecto está alojado en GitHub, y el sitio natural para instalar dicha extensión es desde la web de extensiones de Gnome.
Lorenzo ha explicado perfectamente cómo instalar y configurar dicha extensión en entornos basados en Debian (con ubuntu y derivados).
 Nosotros aprovecharemos esta guia y lo haremos en Fedora.
Nosotros aprovecharemos esta guia y lo haremos en Fedora.Dado que esta extensión, para su correcto funcionamiento, requiere unas pocas dependencias, vamos a proceder en orden con todos los pasos, para garantizar la correcta instalación:
1º Instalar KDE Connect en nuestro dispositivo Android (caso de que todavía no lo hayáis hecho). Este será el programa que enlazará con nuestro escritorio Gnome. La aplicación está disponible en Google Play.
2º Preparar nuestro escritorio Gnome, instalando las dependencias que necesitaremos:
$ sudo dnf install sshfs folks gnome-online-accounts libgdata gsound nautilus-python nautilus-extensions libcanberra-gtk3
(muchas ya estarán instaladas, sobre todo si habéis usado MConnect anteriormente).
 3º Instalar la extensión desde la web de extensiones de Gnome, de la forma habitual, pasando el interruptor de OFF a ON.
3º Instalar la extensión desde la web de extensiones de Gnome, de la forma habitual, pasando el interruptor de OFF a ON.Una vez instalada la extensión toca configurar, tanto el teléfono como la extensión en sí misma. Para evitar posibles problemas, conviene reiniciar el equipo.
Veremos que en nuestro área de notificaciones nos aparece el nuevo icono correspondiente a esta extensión.
 En primer lugar, emparejamos el teléfono con el PC. Desde el móvil, ejecutamos el KDE Connect y, en los dispositivos, nos aparecerá nuestro PC. Pulsamos sobre él y solicitamos la vinculación. Aparecerá un mensaje en el equipo indicando que hay un dispositivo que se quiere vincular, y donde veremos tanto la huella digital de nuestro teléfono como la del ordenador. Si no fuera así, reiniciamos el equipo y volvemos a realizar estos pasos. Después, pulsamos aceptar y en cuestión de segundos ya estarán emparejados, tanto el escritorio Gnome como nuestro dispositivo Android.
En primer lugar, emparejamos el teléfono con el PC. Desde el móvil, ejecutamos el KDE Connect y, en los dispositivos, nos aparecerá nuestro PC. Pulsamos sobre él y solicitamos la vinculación. Aparecerá un mensaje en el equipo indicando que hay un dispositivo que se quiere vincular, y donde veremos tanto la huella digital de nuestro teléfono como la del ordenador. Si no fuera así, reiniciamos el equipo y volvemos a realizar estos pasos. Después, pulsamos aceptar y en cuestión de segundos ya estarán emparejados, tanto el escritorio Gnome como nuestro dispositivo Android.Sabréis que están perfectamente emparejados cuando el KDE Connect del teléfono nos indique que está conectado a GSConnect.
Del icono de nuestra extensión, seleccionamos la opción de Configuración de móviles. Nos aparecerá una pantalla con la identificación de GSConnect.
Vamos a la opción Preferencias y activamos lo que queramos (en mi caso quiero ver también el nivel de la batería y la integración con Nautilus que, teóricamente, me permitirá usar el explorador de archivos para enviar archivos directamente al teléfono).
Por último ya sólo queda configurar desde el PC los complementos que queremos habilitar en nuestro móvil.
Volvemos a seleccionar la opción "Configuración de móviles" y en la ventana que se nos presenta, en la opción Dispositivos, ya debe salir nuestro teléfono.
Lo seleccionamos y a la derecha vemos todos los complementos y opciones que podemos habilitar.
Creo que los nombres de los mismos son representativos de lo que hacen, por lo que dejo a discrección del usuario activas los que consideréis... (hay muchas opciones, más allá de las que se ven en la imagen).
 La integración con Gnome nos permite, entre otras cosas, enviar archivos directamente a nuestro dispositivo, desde el PC, con un simple click en el botón derecho...
La integración con Gnome nos permite, entre otras cosas, enviar archivos directamente a nuestro dispositivo, desde el PC, con un simple click en el botón derecho...Por último, 2 cosas importantes:
- Revisar los permisos en el teléfono. Desde la aplicación KDE Connect os indicará si algún complemento o funcionalidad necesita permisos especiales para funcionar: seleccionarlo y darle permisos.
- Ya os habréis dado cuenta que, en nuestro área de notificación, nos ha aparecido un icono activo con el acceso a nuestro móvil, y con la información y funcionalidades que hayamos activado en los complementos.

Muchos de los complementos admiten configuración específica; se accede a la misma con la ruleta dentada.
Sólo me queda decir que enredéis sin problema, y que disfrutéis de esta maravillosa integración entre ambos mundos.


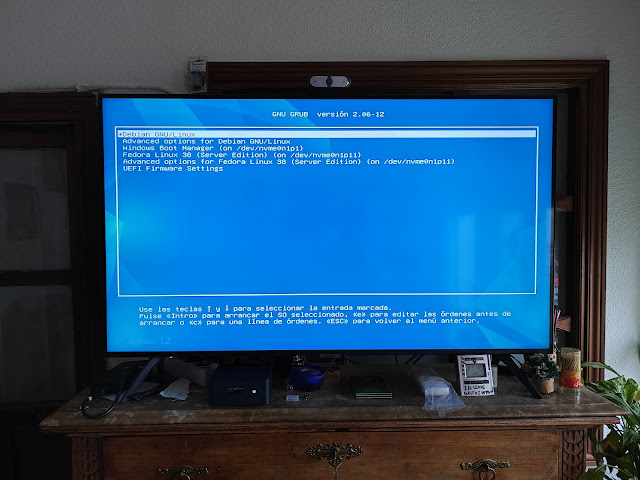



No hay comentarios:
Publicar un comentario